C-MOR Videoüberwachung unter Hyper-V in Windows 10 importieren
Das Videoüberwachungssystem C-MOR kann als virtuelle Maschine unter Hyper-V genutzt werden. C-MOR kann unter Windows 10 oder Windows-Server installiert werden.
Die Installation setzt voraus, dass das Windows-Feature "Hyper-V" aktiviert ist:
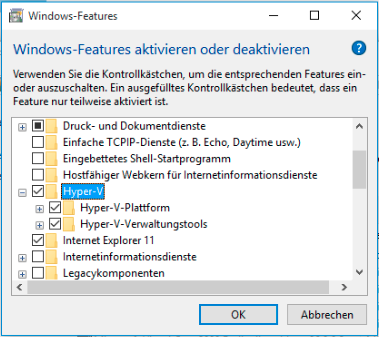
Aktivieren Sie Hyper-V unter Windows für den Fall, dass es noch nicht aktiviert ist.
Laden Sie die Videoüberwachung C-MOR Hyper-V-Version von www.c-mor.de, unter dem Menüpunkt Download, herunter:

Klicken Sie mit der rechten Maustaste auf die ZIP-Datei und klicken Sie danach auf „Alle extrahieren“:

Im nächsten Schritt wird das Netzwerk vorbereitet. Hierfür wird ein virtuelles LAN in der Hyper-V Verwaltung angelegt.
Starten Sie den Hyper-V-Manager:

Ist der Hyper-V-Manager gestartet, wird als erstes im Menü „Manager für virtuelle Switches“ das externe LAN angelegt.
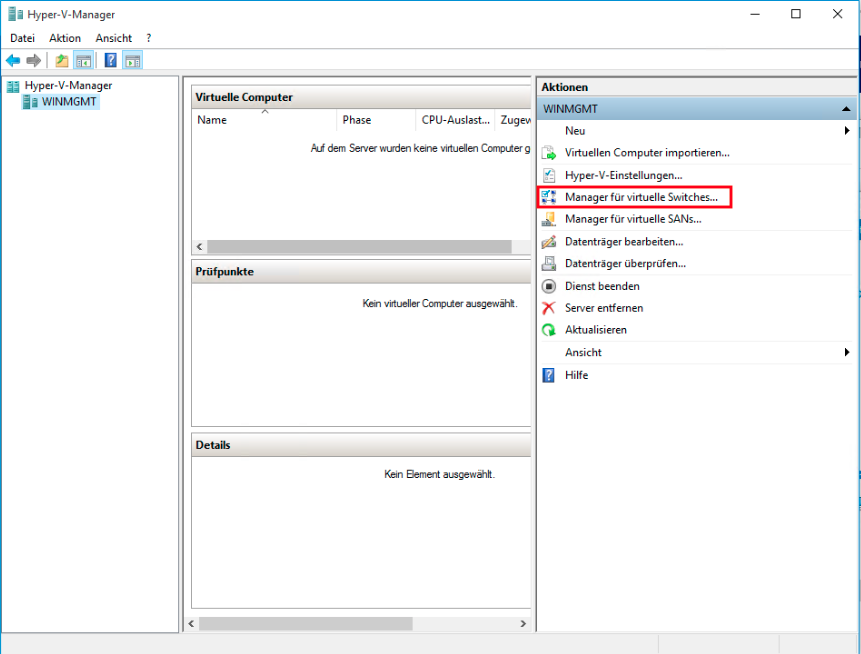
Das Menü für das Anlegen eines virtuellen Netzwerks öffnet sich. Wählen Sie „Extern“ und klicken auf den Button „Virtuellen Switch erstellen“:
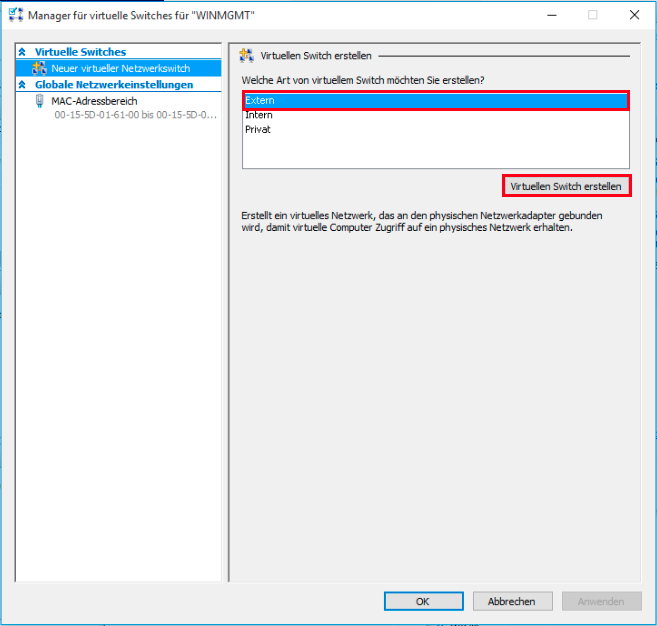
Im nächsten Fenster wird der Name für das Netz vergeben. Verwenden Sie hier „LAN“ sofern die Standardeinstellungen des C-MOR Hyper-V-Templates verwendet werden sollen.
Übernehmen Sie die vorgeschlagenen Netzwerkeinstellungen. Damit sollte die installierte Netzwerkkarte verbunden werden, die mit dem lokalen Netzwerk des PCs verbunden ist:
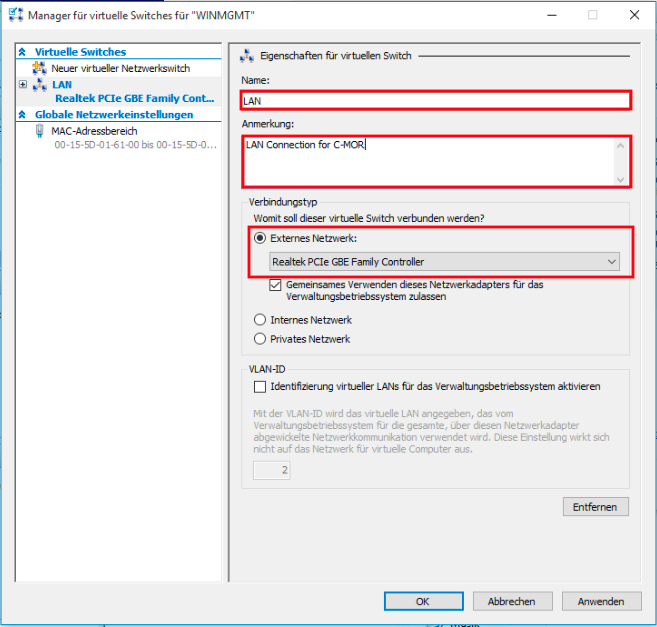
Klicken Sie ok, um den Vorgang abzuschließen. Ein kurzer Hinweis warnt vor einer kurzen Netzwerk-Unterbrechung:
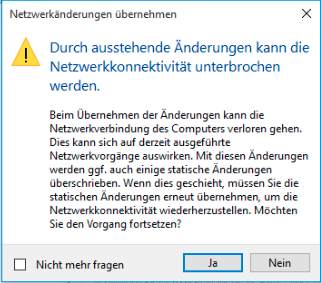
Nach der Netzwerk-Vorbereitung kommt der eigentliche Import-Vorgang. Wählen Sie hierzu in der linken Spalte Ihren PC bzw. Server aus und öffnen mit der rechten Maustaste das Kontext-Menü. Dort wird der Punkt „Virtuellen Computer importieren…“ ausgewählt:

Es öffnet sich ein Fenster mit Vorbemerkungen. Hier ist auf „Weiter“ zu klicken:
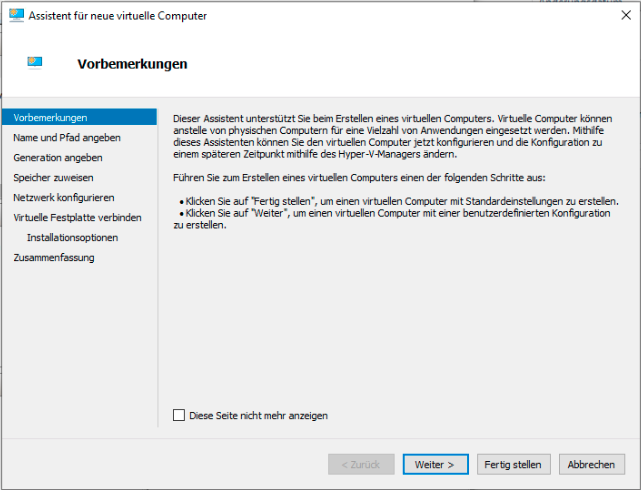
Im nächsten Fenster wird der Ordner für die Import-Dateien erfragt. Klicken Sie auf "Durchsuchen":
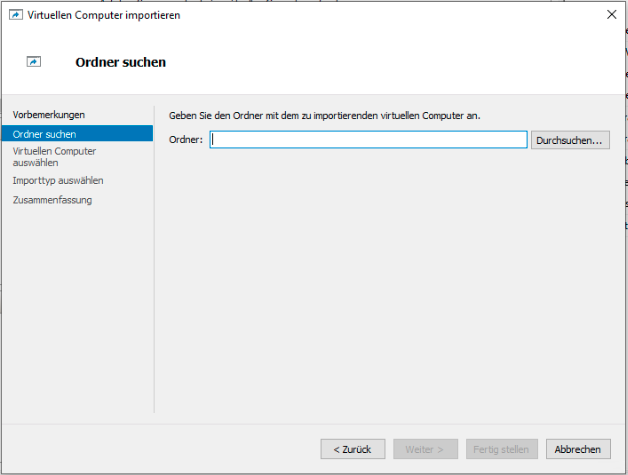
Wählen Sie den Ordner aus den entpackten Dateien, nicht den runtergeladenen ZIP-Ordner:
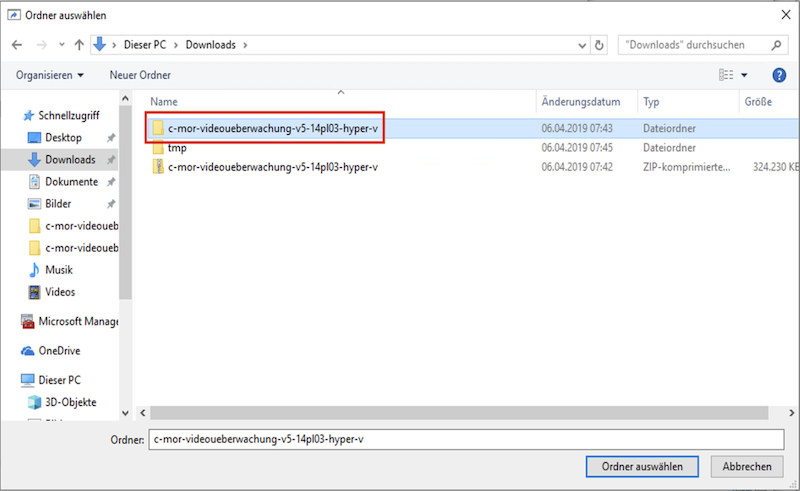
Der ausgewählte Ordner für den Hyper-V-Import wird angezeigt. Klicken Sie auf „Weiter“.
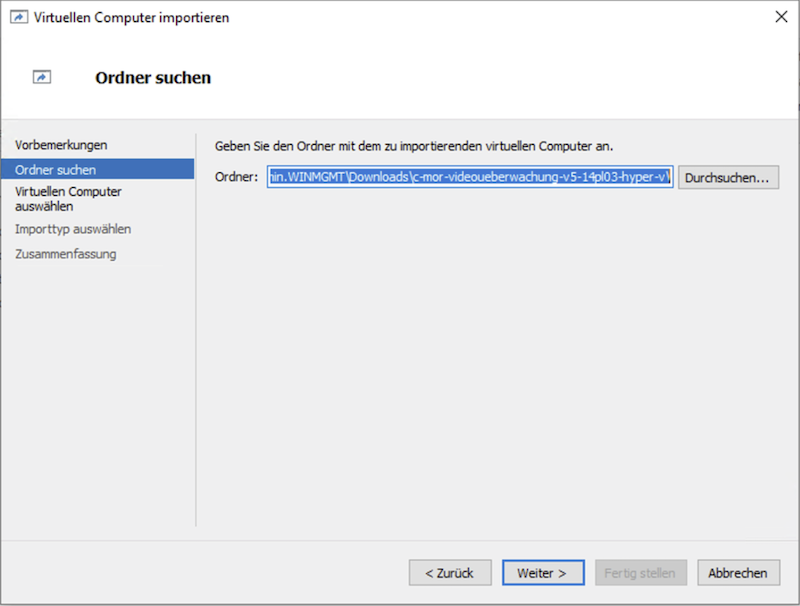
Im nächsten Fenster kann keine Änderung durchgeführt werden. Klicken Sie hier auf „Weiter“.
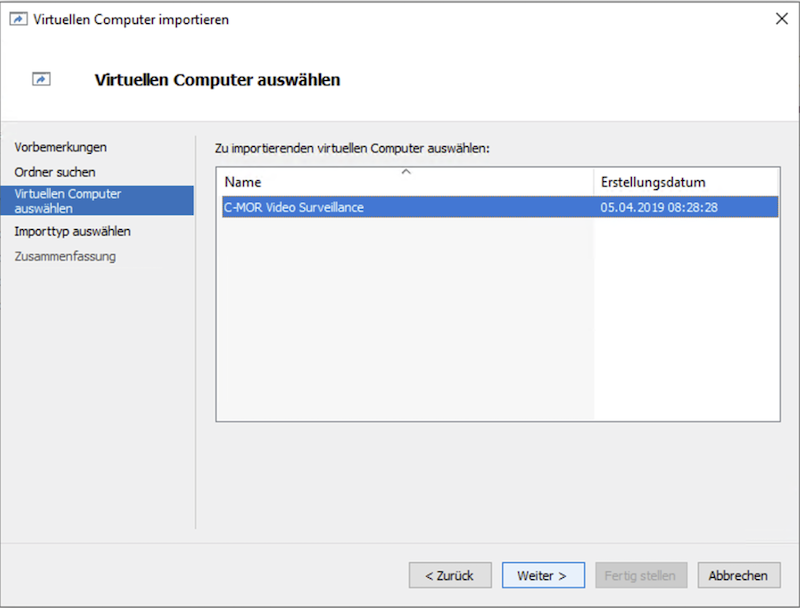
Im Fenster für die Auswahl des Import-Typs ist der dritte Punkt zu wählen, damit eine neue, eindeutige ID zugewiesen wird. Fahren Sie nach der Auswahl durch Klicken auf „Weiter“ fort:
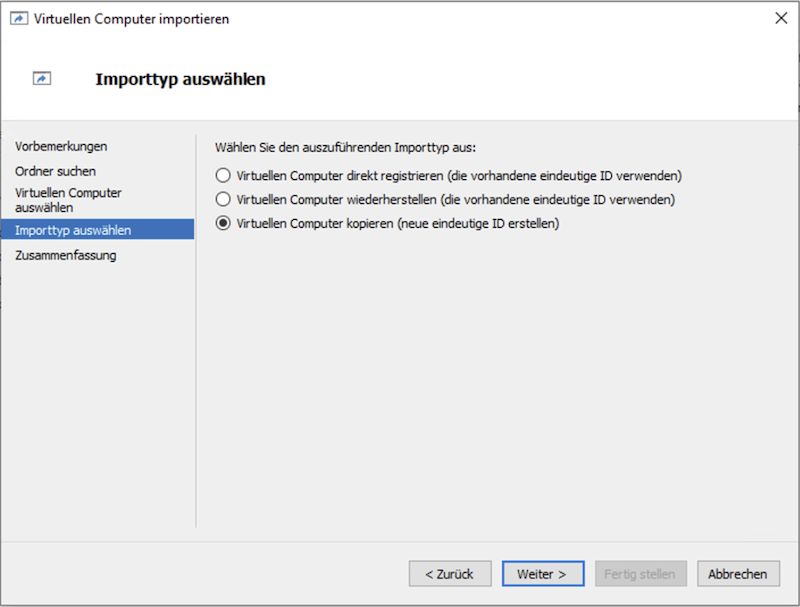
Die Ordnerauswahl im nächsten Fenster kann unverändert bleiben. Klicken Sie wieder auf „Weiter“.
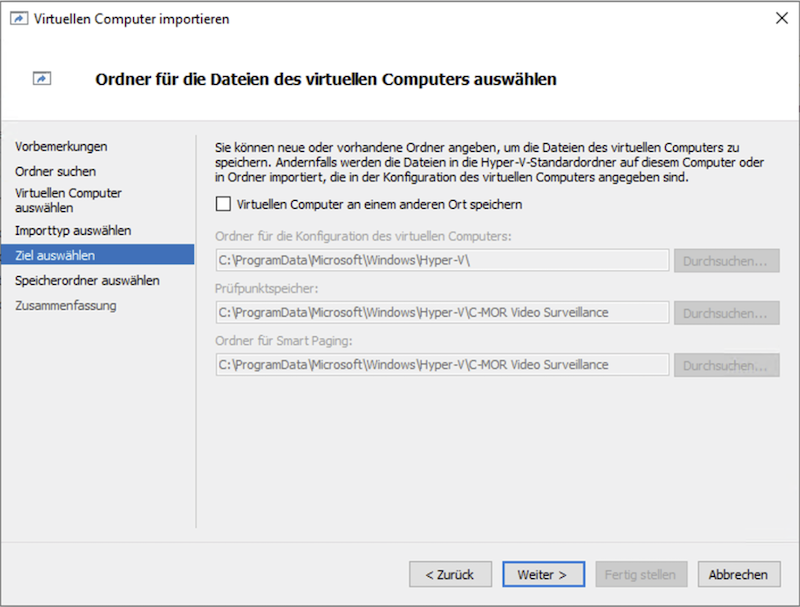
Auch der Speicher-Ort kann unverändert übernommen werden. Klicken Sie auf „Weiter“:
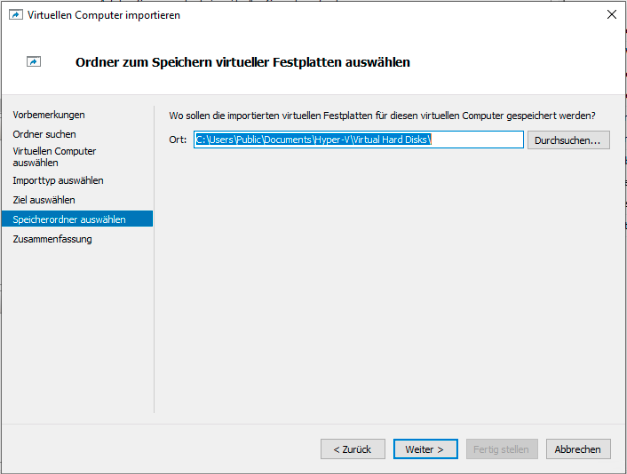
Zum Abschluss werden die Einstellungen aufgelistet. Schließen Sie den Import durch Klicken auf „Fertig stellen“ ab:
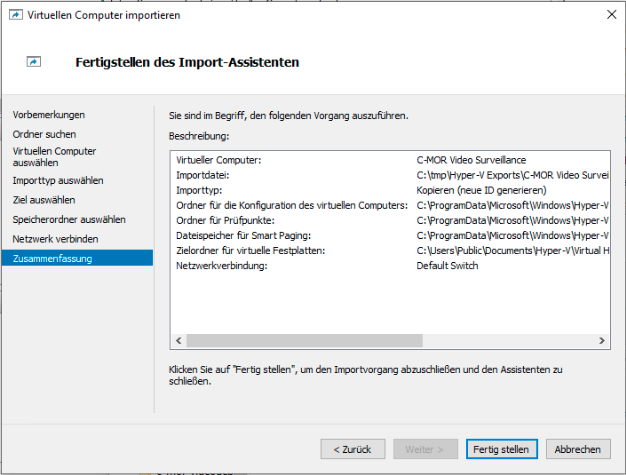
Jetzt wird der eigentliche Import durchgeführt:
![]()
Nach dem Import können Sie sich mit der neu importierten VM „C-MOR Video Surveillance“ verbinden. Wählen Sie hierzu die neue C-MOR VM aus und klicken danach rechts auf „Verbinden“:
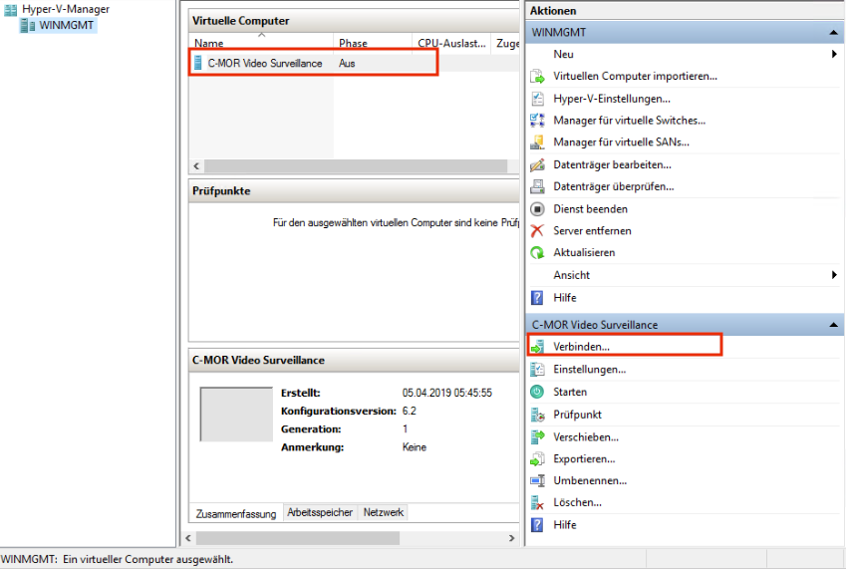
Das Fenster der C-MOR VM öffnet sich. Hier können Sie jetzt auf „Start“ klicken um die VM zu starten:
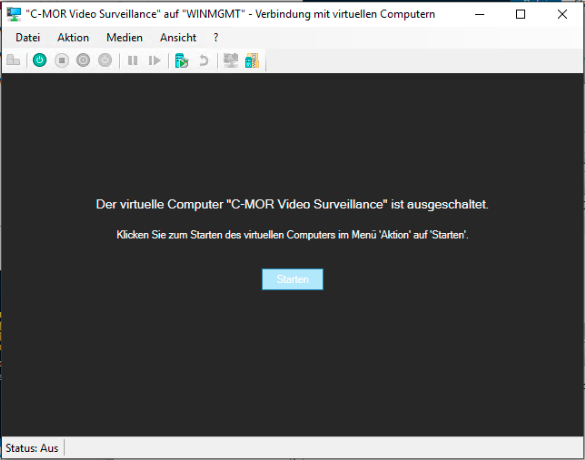
Es erscheint die Boot-Meldung. C-MOR führt automatisch noch einen Netzwerk-Reset aus und startet einmal neu:
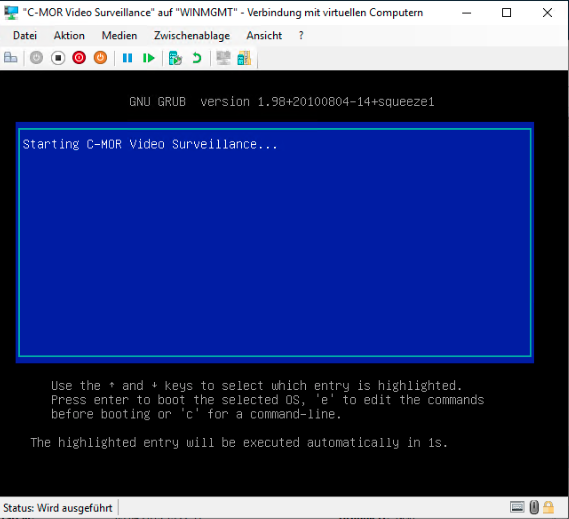
Im nächsten Schritt wird die Sprache der C-MOR-Oberfläche festgelegt:
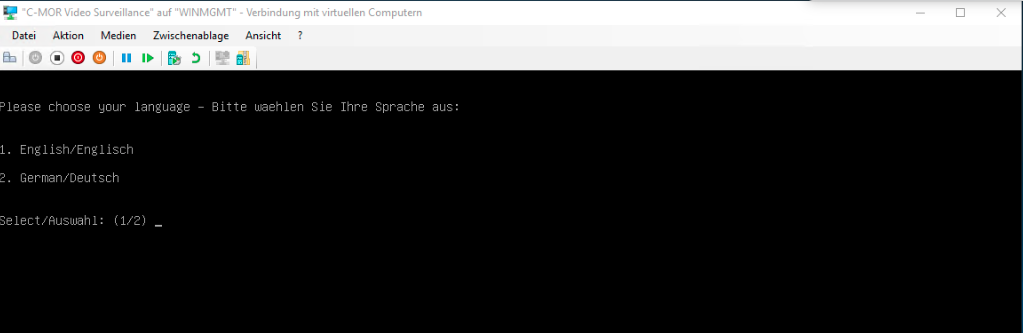
Danach ist C-MOR einsatzbereit. Die C-MOR Konsole erscheint:
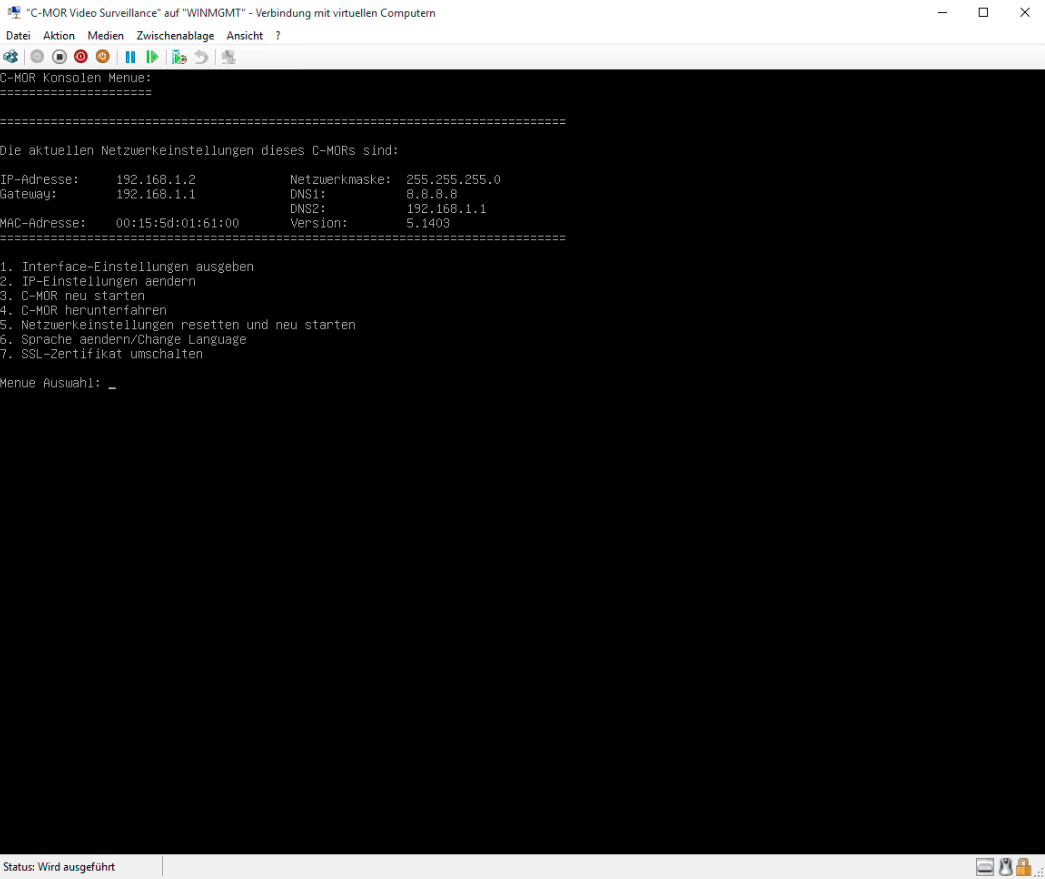
Vergeben Sie als erstes die passende IP-Adresse aus Ihrem LAN über die Konsole oder rufen Sie C-MOR über die URL http://192.168.1.2 auf.
Die nächsten Schritte der Einrichtung sind in weiteren Dokumenten unter https://www.c-mor.de beschrieben bzw. im Handbuch, ebenfalls über Web abrufbar, beschrieben.
