C-MOR reagiert auf Bewegungen im gesamten Kamerabild. Daher kann es erforderlich sein, dass nicht alle Bewegungen im Bild zu einer Bewegungserkennung führen sollen. Ein Beispiel hierfür sind vorbeifahrende Autos oder Fußgänger an Grundstücksgrenzen. Mit Hilfe dieser Funktion kann eine Schwarzweiß-Maske geladen werden, welche veranlasst, dass C-MOR nur in den entsprechenden weißen Bereichen Bewegung erkennt.
Erstellen einer Bildmaske mit MS Paint
Das Erstellen einer Maske geht unter Windows recht einfach und zügig mit dem Windows-Paint-Programm:
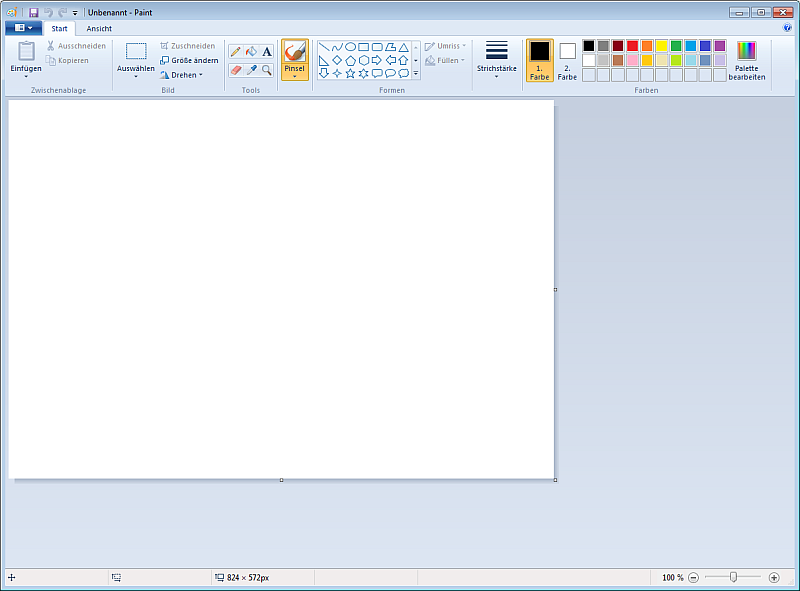
Möchten Sie eine Maske erstellen, so gehen Sie unter Windows wie folgt vor:
Speichern Sie das aktuelle Kamerabild der Kamera, deren Bewegungsbereich Sie eingrenzen wollen, auf Ihren PC. Rufen Sie hierzu die Quickstart-Seite auf. Stellen Sie oben rechts sicher, dass JPG-Einzelbilder als Stream dargestellt werden durch die Einstellung „C-MOR-Stream“. Klicken Sie die höchste Auflösung der Kamera an:
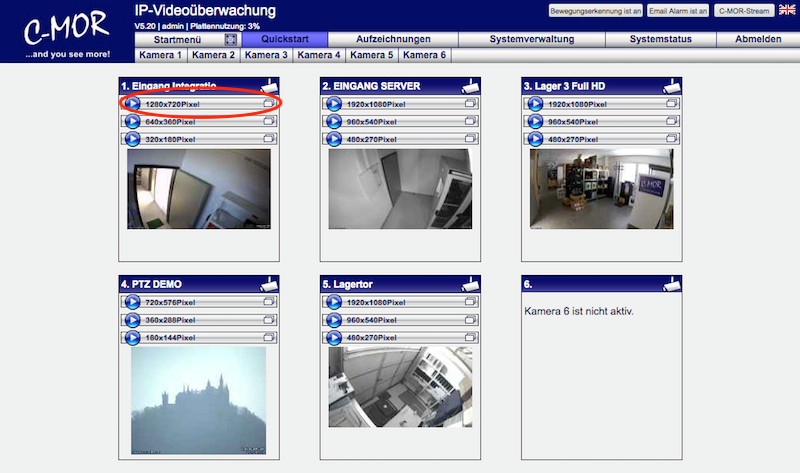
Im sich öffnenden Fenster klicken Sie mit der rechten Maustaste in das Bild, dort wird ein Menü aufgerufen, in welchem Sie „Grafik speichern unter…“ auswählen.
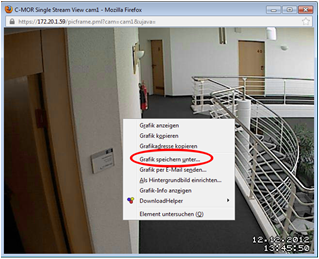
Danach legen Sie einen Dateinamen fest, z. B. „livebild1.jpg“ und merken sich den Ordner, in dem Sie das Bild auf der Festplatte gespeichert haben. Dieses Bild laden Sie im nächsten Schritt im Windows Paint Programm.
Links oben kann über die Schaltfläche das Menü des Windows Paint geöffnet werden.
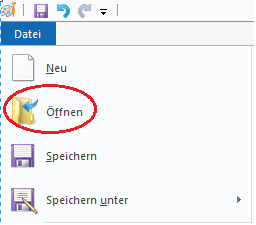
Klicken Sie auf „Öffnen“. Folgendes Fenster öffnet sich, in welchem Sie die gerade gespeicherte Datei öffnen können:
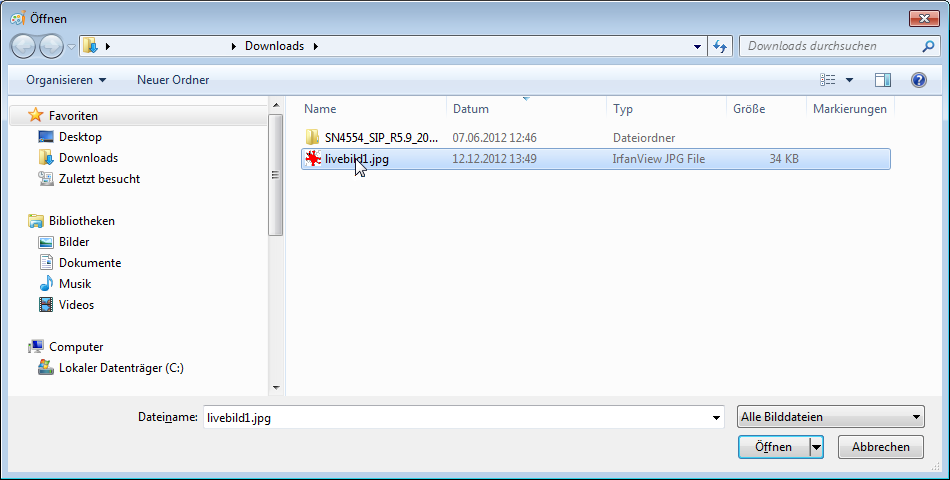
Das Kamerabild ist jetzt in Windows Paint geladen.
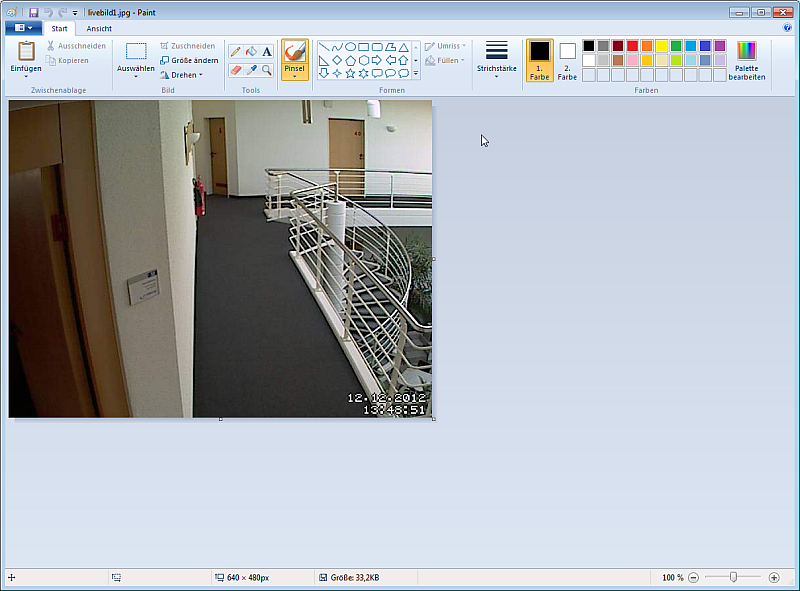
Jetzt können Sie das Bild mit den schwarzen und weißen Bereichen übermalen. In den weiß markierten Bereichen werden Bewegungen erkannt. werden. Die schwarzen Bereiche sind nicht bewegungsempfindlich. Es eignet sich am besten, zuerst die schwarzen Bereiche auszumalen. Beachten Sie, dass Sie im Menü oben die Farben „Farbe 1“ und „Farbe 2“ als schwarze Farbe hinterlegt haben. Die zweite Farbe ist die Füllfarbe der Figuren Kreis, Rechteck usw. was unter „Füllen“ „einfarbig“ aktiviert wird.
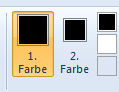
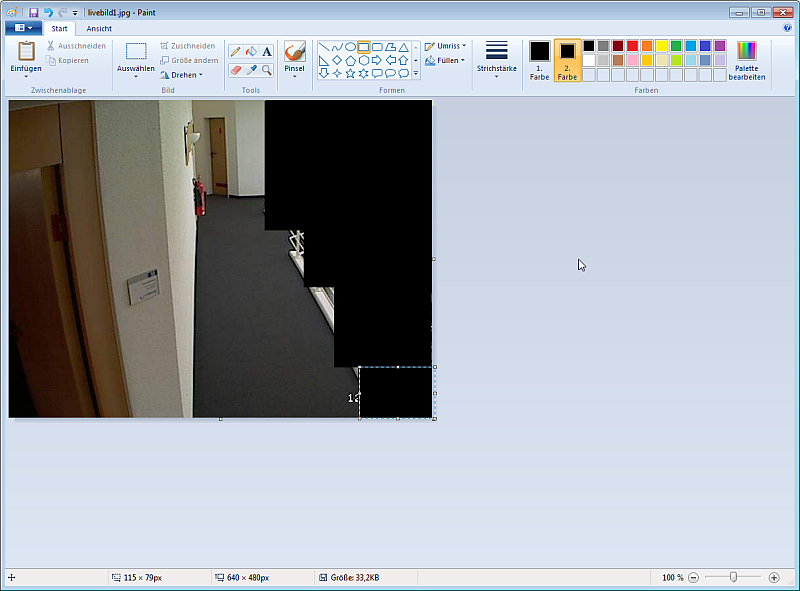
Der Rest muss mit weiß aufgefüllt werden. Wechseln Sie am besten wieder beide Farben, dieses Mal auf die Farbe Weiß:
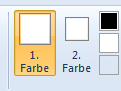
Danach mit weiß bemalen (Bereich für Bewegungserkennung):
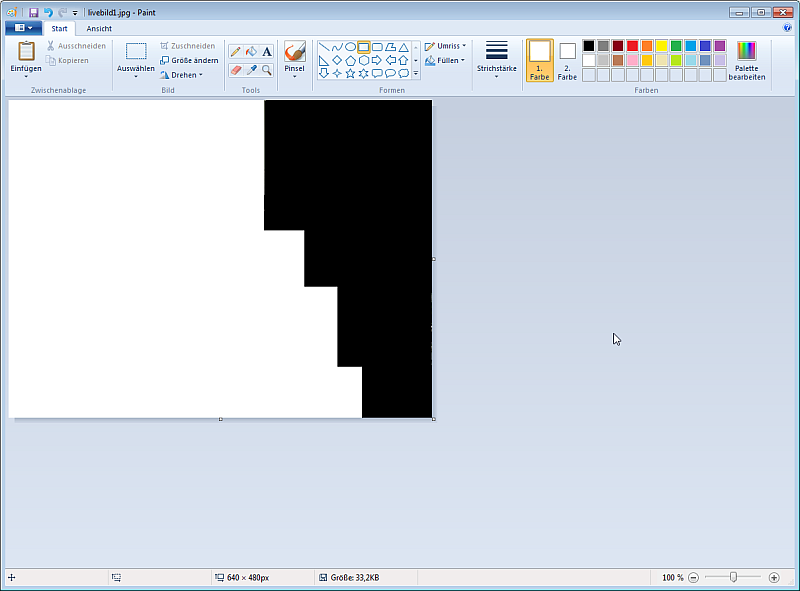
Ist die Maske fertig, so wird diese lokal auf dem PC im Windows Paint gespeichert. Öffnen Sie hierzu links oben das Menü, klicken Sie anschließend auf „Speichern unter“ und wählen „JPEG-Bild“ aus:
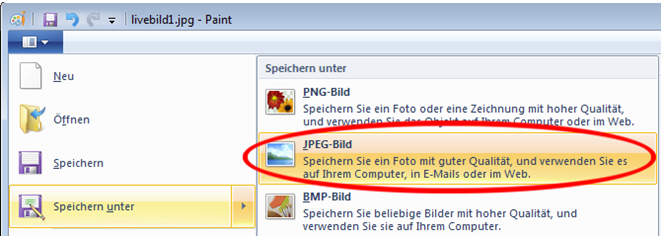
Wählen Sie einen Dateinamen aus. Achtung, falls Sie den Namen nicht ändern, wird der vorhandene Name beibehalten und das gespeicherte Livebild überschrieben!
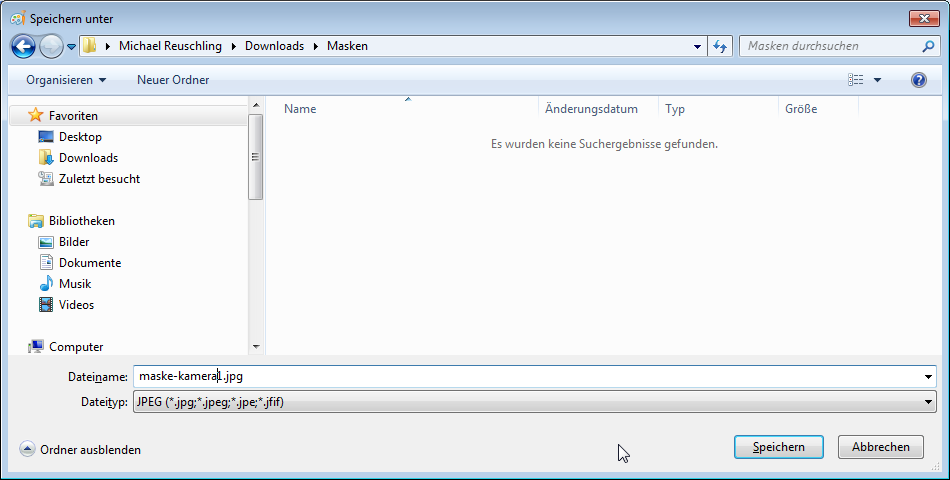
Merken Sie sich, wo Sie die Maske gespeichert haben. Im nächsten Schritt laden Sie die Maske auf den C-MOR hoch. Wechseln Sie hierzu in das Kamerakonfigurationsmenü der Kamera, deren Bewegungsbereich Sie eingrenzen wollen. Im Beispiel ist das die „Kamera 1“. Klicken Sie hierzu in der C-MOR-Oberfläche auf Systemverwaltung und scrollen runter bis zum Bereich „Kamerakonfiguration anpassen“. Wählen Sie „Kamera 1“ aus:

Es öffnet sich das Menü für die Kameraverwaltung. Scrollen Sie auf dieser Seite nach unten zum Bereich „Bildmaske“:
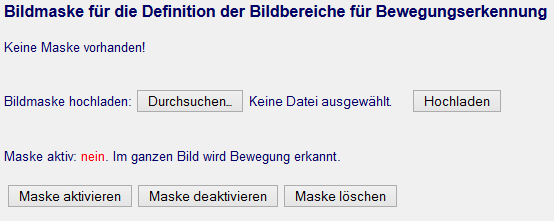
Wählen Sie jetzt die gerade erstellte Maske aus und laden diese hoch indem Sie den Button „Durchsuchen“ betätigen:
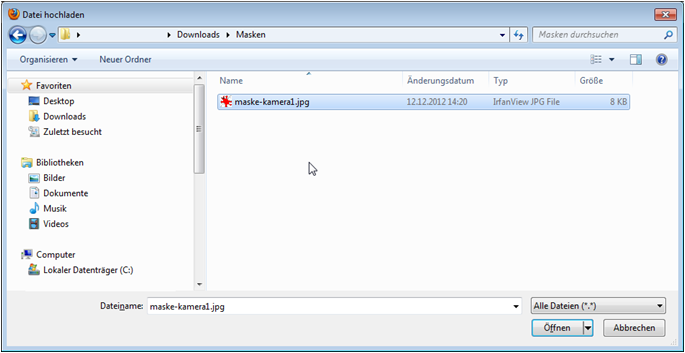
Nach der Auswahl der Datei klicken Sie auf Hochladen:
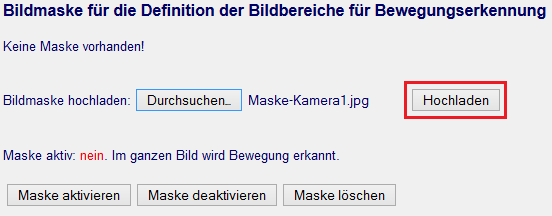
Nachdem die Datei hochladen wurde, muss die Maske im letzten Schritt aktiviert werden. Klicken Sie hierzu auf der Seite, die nach dem Hochladen erscheint, auf „Maske aktivieren“:

Die Maske ist jetzt aktiv! Zur Kontrolle können Sie nochmals in die Kamerakonfiguration wechseln um die Maske zu prüfen. Klicken Sie auf „Kamera-Konfiguration“:

Neben dem Livebild sehen Sie die erstellte Maske und ganz rechts die Maske über der Liveansicht.
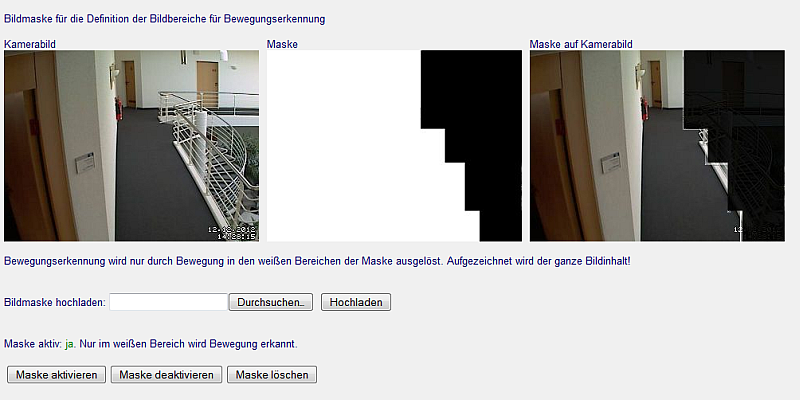
Möchten Sie jetzt die Maske korrigieren, so bearbeiten Sie lediglich nochmals die Maske im Windows Paint auf Ihrem Computer und laden diese erneut wie beschrieben hoch.
Wichtig! Der schwarze Bereich wird komplett aufgezeichnet. Lediglich Bewegung wird nicht erkannt. Möchten Sie eine sogenannte Privacy-Mask nutzen, eine Funktion, bei der komplette Bereiche von der Kamera bereits geschwärzt übertragen werden, so kontaktieren Sie bitte C-MOR direkt unter www.c-mor.de.
Bitte beachten Sie auch, dass eine Maske die gleiche Breite und Höhe haben muss, wie das Kamerabild. Hat die Maske andere Dimensionen, so führt dies zu Fehlfunktionen.
Wichtiger Hinweis
Der schwarze Bereich wird komplett aufgezeichnet. Lediglich Bewegung wird nicht erkannt. Möchten Sie eine sogenannte Privacy-Mask nutzen, eine Funktion, bei der komplette Bereiche von der Kamera bereits geschwärzt übertragen werden, so kontaktieren Sie bitte C-MOR direkt unter www.c-mor.de.
Bitte beachten Sie auch, dass eine Maske die gleiche Auflösung, also Breite und Höhe haben muss, wie das Kamerabild. Hat die Maske andere Dimensionen, so führt dies zu Fehlfunktionen.